- Download Apache Httpd For Mac
- Apache Web Server Version
- Apache Web Server
- Apache Web Server Download For Mac Os X
- Apache Web Server Https
- Apache Web Server Linux Download
- Apache Web Server Download
Content
Tomcat 10 Software Downloads
Welcome to the Apache Tomcat® 10.x software download page. This page provides download links for obtaining the latest version of Tomcat 10.0.x software, as well as links to the archives of older releases.
Unsure which version you need? Specification versions implemented, minimum Java version required and lots more useful information may be found on the 'which version?' page.
Users of Tomcat 10 onwards should be aware that, as a result of the move from Java EE to Jakarta EE as part of the transfer of Java EE to the Eclipse Foundation, the primary package for all implemented APIs has changed from javax.* to jakarta.*. This will almost certainly require code changes to enable applications to migrate from Tomcat 9 and earlier to Tomcat 10 and later. A migration tool has been developed to aid this process.
The web server software makes use of the HTTP to transmit the web pages to the internet browser, where it is shown to the internet users. There is numerous packages of web server software accessible in the market. The most extensively utilized web server is Lighttpd, Nginx, IIS, and Apache. Download Server. LEMP PHP server is not much different from the LAMP in terms of functions. What makes them different from each other is the use of Web Server. LAMP uses Apache as a web server, while LEMP uses Nginx. All the other tools are similar. The pronunciation of Nginx is engine-x, that’s why there is E in LEMP instead of N. There are many types of web servers available, but we use Apache in this tutorial, as it is the most common server around, very easy to set up, and compatible with all major operating systems. Related: 6 of the Best Static Website CMS for You. Set up a local web server on Linux. Apache was designed for Unix-like operating systems.
Quick Navigation
Release Integrity
You mustverify the integrity of the downloaded files. We provide OpenPGP signatures for every release file. This signature should be matched against the KEYS file which contains the OpenPGP keys of Tomcat's Release Managers. We also provide SHA-512 checksums for every release file. After you download the file, you should calculate a checksum for your download, and make sure it is the same as ours.
Mirrors
You are currently using https://dlcdn.apache.org/. If you encounter a problem with this mirror, please select another mirror. If all mirrors are failing, there are backup mirrors (at the end of the mirrors list) that should be available.
10.0.11
Please see the README file for packaging information. It explains what every distribution contains.
Binary Distributions
- Core:
- zip (pgp, sha512)
- tar.gz (pgp, sha512)
- 32-bit Windows zip (pgp, sha512)
- 64-bit Windows zip (pgp, sha512)
- 32-bit/64-bit Windows Service Installer (pgp, sha512)
- Full documentation:
- tar.gz (pgp, sha512)
- Deployer:
- zip (pgp, sha512)
- tar.gz (pgp, sha512)
- Embedded:
- tar.gz (pgp, sha512)
- zip (pgp, sha512)
Source Code Distributions
10.1.0-M5
Please see the README file for packaging information. It explains what every distribution contains.
Binary Distributions
- Core:
- zip (pgp, sha512)
- tar.gz (pgp, sha512)
- 32-bit Windows zip (pgp, sha512)
- 64-bit Windows zip (pgp, sha512)
- 32-bit/64-bit Windows Service Installer (pgp, sha512)
- Full documentation:
- tar.gz (pgp, sha512)
- Deployer:
- zip (pgp, sha512)
- tar.gz (pgp, sha512)
- Embedded:
- tar.gz (pgp, sha512)
- zip (pgp, sha512)
Source Code Distributions
In this tutorial we will learn to install Apache, MySQL, PHP on macOS Mojave 10.14.
macOS Mojave
Apple released the new macOS Mojave 10.14 on 24th September 2018 and it includes Apache and PHP.
We will be using the pre-installed Apache and PHP and we will download and setup MySQL database.
Lets go ahead and configure our LAMP stack development environment on macOS Mojave.
Apache
The new macOS Mojave comes with Apache pre-installed. All we have to do is switch it on.
Open Terminal using macOS Spotlight or go to /Applications/Utilities and open Terminal.
To check the version of Apache installed run the following command in the Terminal.
macOS Mojave comes with Apache/2.4.34.
To start Apache web server run the following command.
This command will start Apache server.
When you use sudo in the terminal then you will be prompted to enter your admin password to proceed.
If you want to stop the Apache server then run the following command.
And to restart Apache server run the following command.
After starting Apache server go ahead and test it by opening a browser like Safari or Chrome and visit http://localhost.
You will get to see the following output in your browser.
In case you don't get to see the above output then run the following command to check the error.
Document Root
This is the location in the computer file system from where the files are accessed when we visit the localhost in a browser.
Document Root is a directory where we put our website files.
On Mac we have two document root. One is at the system level and the other is at the user level.
System level document root
The system level document root in macOS Mojave is located in the following directory.
User level document root
For the user level we can create a directory called Sites in user directory.
Download Apache Httpd For Mac
Creating Sites directory
Run the following command to switch to the user home directory.
Now, run the following command to create the Sites directory.
For me the user document root path is the following.
Creating username.conf file
Now, its time to create a username.conf file which will help in configuring our document root.
Note! Replace the username with your username.
For example, my username is yusufshakeel so, my file is yusufshakeel.conf.
Type the whoami command in the terminal and it will tell you your username.
Open terminal and go to the following directory.
Now create the configuration file username.conf inside the users directory.
In the following example I am using vi editor. You can use other editors like vim or nano.
Press the i key to enter into INSERT mode. Now, type the following inside the file.
Don't forget to replace YOUR_USER_NAME with your username.
Here is what I have written in my yusufshakeel.conf file.
Now, to come out of the INSERT mode press the Esc key. And to save the file and exit type the following :wq and hit Enter.
The permission of this file should be the following.
If not, then use the following command to change its permission.
Where, username is your username that you have set earlier.
Configuring the httpd.conf file
Type the following command in the terminal and go to apache2 directory.
Inside this directory we have the httpd.conf file.
As a good practice we will make a backup copy of the httpd.conf file by typing the following command in the terminal.
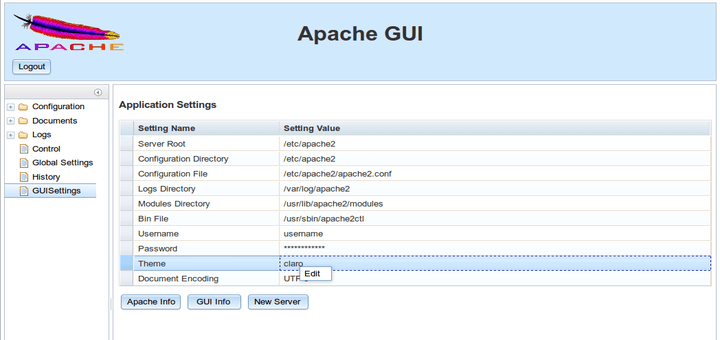
Now open the httpd.conf file using vi and uncomment the following lines.
To uncomment the following lines remove the # from the start of the line.
Uncomment the following line for User home directories.
Now change the DocumentRoot.
Find the following lines and comment them by adding # at the beginning of the line.
And add the following two lines below the commented lines.
Don't forget to replace YOUR_USERNAME with your username.
And set the AllowOverride None to AllowOverride All.
Your DocumentRoot should now look something like the following.
Now, come out of the INSERT mode by pressing the Esc key. And save and exit the file by typing :wq key and then Enter.

Configuring the httpd-userdir.conf file
Now, we will make some changes in the httpd-userdir.conf file.
Type the following command in the terminal to go to the extra directory.
As a good practice we will first create a backup copy of the httpd-userdir.conf file. Type the following command to create a backup copy.
Apache Web Server Version

Now open the file using vi.
Apache Web Server
Uncomment the following line.
Now check that everything is configured properly by typing the following command in the terminal.
And then restart Apache using the following command.
PHP
macOS Mojave comes with PHP 7.1.x pre-installed.
To check the version of PHP in the Terminal type the following command.
Alright, type the following command in the terminal to go to apache2 directory.
Open the httpd.conf file.
Enter into INSERT mode by pressing the i key and uncomment the following line to run PHP 7 by removing the # sign from the start of the line.
Now, save the changes and exit the file by typing :wq keys and hit Enter.
You can now restart Apache by running the following command.
Printing phpinfo
Create index.php file inside the Sites directory by running the following command.
Now open this file in your favourite text editor or PHP IDE and write the following code.
Now, visit http://localhost and you will get to see a similar output.
Download MySQL community server
Head over to mysql.com website and download the latest version of the MySQL Community Server.
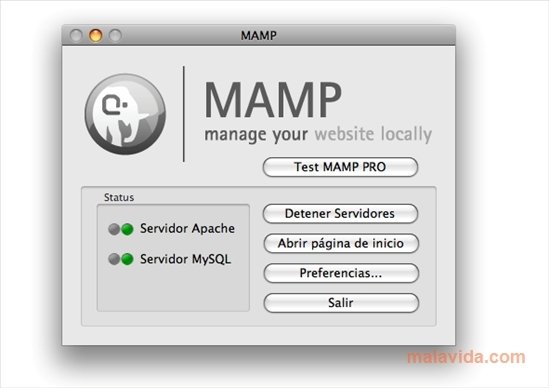
Download and run the installer and follow the steps to install MySQL database on your Mac.
Set the root password when prompted and note it down.
To run MySQL server open System Preferences and go to MySQL.
Apache Web Server Download For Mac Os X
Click on the Start MySQL Server button to start the server.
Apache Web Server Https
You will be asked to enter your admin password. Enter the password and the MySQL server will start running.
Apache Web Server Linux Download
Extra
Apache Web Server Download
To access your MySQL database tables you can either use phpMyAdmin, MySQL Workbench or Sequel Pro.
Alright, this brings us to the end of this tutorial. Hope this helped. Please share if you find this website useful. Have fun developing. See you in the next tutorial.