For a graphic designer, it's important to have plenty of different font options. But when it comes to building out an extensive font collection, many designers find themselves stuck with fonts added to programs where they're unlikely to use them and a slower than usual PC as a result.
Photoshop Fonts Free
Download free fonts for Windows and Mac. Download fonts in categories such as calligraphy, handwriting, script, sans serif and more.
I've been trying to download fonts onto my Adobe Photoshop Elements program. I've been using websites where I can get the fonts for free. So I download the fonts from dafont.com and I look at it from finder, install it onto my computer, and it turns into a.ttf file. Select “Control Panel” from the Start menu. Select “Appearance and Personalization.” Select “Fonts.” In the Fonts window, Right Click in the list of fonts and choose “Install New Font.” Navigate to the folder that contains the fonts you want to install. Select the fonts you want to install.
When you download and install fonts on your PC, you are often installing them for use in several programs from Photoshop to Microsoft word. But will you be using the fonts in all this software?
Installing Fonts in Photoshop
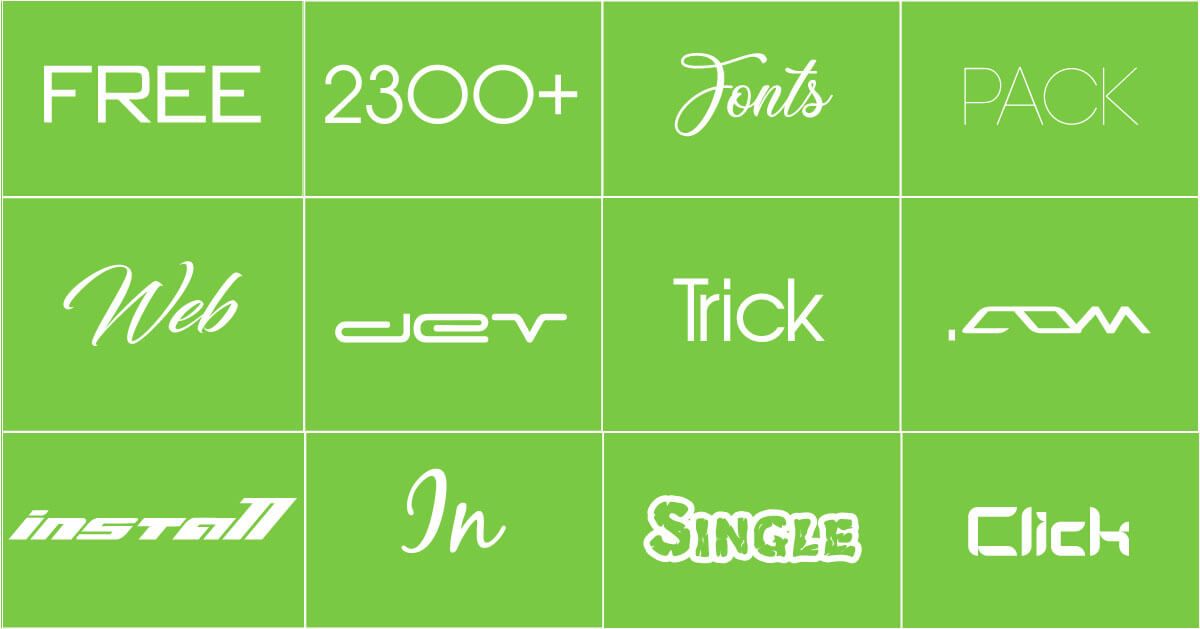
Download the Fonts. Download the typefaces you like from the internet. There are tons of websites that offer free fonts for Photoshop. Unzip the archive with the font. In the preview you can see the layout of all font options. Move the Fonts to Font Book. Open the Font Book folder and move the new typeface there. Download free fonts for Windows and Mac. Download fonts in categories such as calligraphy, handwriting, script, sans serif and more. Microsoft Word, Photoshop, Corel Draw, Adobe Illustrator, Autocad, Sony Vegas, Adobe Reader: Than to open a file: For Windows: FontForge, CorelDRAW Graphics Suite X5-X7, CorelDRAW Graphics Suite 2017, FontCreator, Microsoft Windows Font Viewer, AMP Font Viewer. For Mac OS: FontForge, Apple Font Book, Bohemian Coding Fontcase, Mac OS X Font Book.
Download Photoshop Fonts Mac
One simple way to avoid a PC slow down is to install most of your special graphic design-related fonts so Windows won't 'see' them, but Adobe Photoshop will, meaning the fonts will be available in Photoshop's menus but they won't be accessible from other (non-Adobe) Windows applications.
To do this, you'll save your font collections here:
C:Program FilesCommon FilesAdobeFonts
How To Download A Font To Photoshop Elements
By going this route, you can have a large font collection available to you in Photoshop without sacrificing performance by installing them into the Windows FONTS directory. The drawback is that Photoshop may take longer to load.
Whether you're looking to spice up your documents, or you want to adjust the appearance of the document to conform to a certain style, adding fonts to WordPad can help you shape your documents to fit your needs. You can find a wealth of free fonts from online font databases. And adding fonts to WordPad is easy--there's no software to install or settings to tweak.
Step 1
Download your desired fonts from an online font file database. (See Resources.) After you've downloaded the fonts, use an extraction utility, like Winzip or Winrar, to extract the fonts.
Step 2
Hp universal serial bus controller driver download. Open the fonts folder on your computer. You can access the fonts directory through the Control Panel (Start/Windows Button > Control Panel > Fonts), or through 'My Computer'/'Computer' (Start> My Computer/Computer > Local Disk> Windows> Fonts).
Select the downloaded font files, and then drag them to the fonts folder--you can also copy and paste them there. Launch, or relaunch, Wordpad to begin using the newly added fonts.
Tip
- Click on your fonts to preview them, and remove undesired font by simply deleting them from the fonts folder.
Add Fonts To Photoshop Cc

Video of the Day
Download A Font On Mac
- Hand and document at the meeting image by Dmitry Goygel-Sokol from Fotolia.com
More Articles
Font Book User Guide
To use fonts in your apps, you need to install the fonts using Font Book. When you’re installing fonts, Font Book lists any problems it finds for you to review. You can also validate fonts later.
Install fonts
On your Mac, do any of the following:
In the Font Book app , click the Add button in the Font Book toolbar, locate and select a font, then click Open.
Drag the font file to the Font Book app icon in the Dock.
Double-click the font file in the Finder, then click Install Font in the dialog that appears.
When you install a font, Font Book automatically validates or checks it for errors.
Fonts you install are available only to you, or to anyone who uses your computer, depending on the default location you set for installed fonts. See Change Font Book preferences.
Download system fonts
System fonts you can download appear dimmed in the font list in the Font Book window.
In the Font Book app on your Mac, click All Fonts in the sidebar.
If you don’t see the sidebar, choose View > Show Sidebar.
Select a dimmed font family or one or more dimmed styles.
Click Download at the top of the preview pane, then click Download in the dialog that appears.
If the preview pane isn’t shown, choose View > Show Preview. If you don’t see a Download button, switch to another preview type (the Download button isn’t available in the Information preview).
Validate fonts
If a font isn’t displayed correctly or a document won’t open due to a corrupt font, validate the font to find issues and delete the font.
In the Font Book app on your Mac, select a font, then choose File > Validate Font.
In the Font Validation window, click the arrow next to a font to review details.
A green icon indicates the font passed, a yellow icon indicates a warning, and a red icon indicates it failed.
Select the checkbox next to a failed font, then click Remove Checked.
Tip: To find warnings or errors in a long list of fonts, click the pop-up menu at the top of the Font Validation window, then choose Warnings and Errors.
Resolve duplicate fonts
Adobe Fonts Downloads
If a font has a duplicate, it has a yellow warning symbol next to it in the list of fonts.
In the Font Book app on your Mac, choose Edit > Look for Enabled Duplicates.
Click an option:
Resolve Automatically: Font Book disables or moves duplicates to the Trash, as set in Font Book preferences.
Resolve Manually: Continue to the next step to review and handle duplicates yourself.
Examine the duplicates and their copies, then select a copy to keep.
The copy that Font Book recommends keeping is labeled “Active copy” and is selected. To review other copies, select one.
Click Resolve This Duplicate or, if there’s more than one duplicate, Resolve All Duplicates.
If you want the inactive copies to go in the Trash, select “Resolve duplicates by moving duplicate font files to the Trash.”
In some apps, such as Mail or TextEdit, you can select a font to use as the default in the app. For more information, search the built-in help for the app.