- Macbook Screen Recorder Free
- Best Mac Screen Recorder Free
- Free 1080p Screen Recorder Mac Free
- Recorder App Mac
- Screen Recorder Software For Mac
- Free 1080p Screen Recorder Mac Os
The most awesome movie will be dull if no one feels your excitement when watching an incredible scene in a movie accidentally. Sharing doubles our happiness. However, if you're enjoying the movie in HD quality and the one you shared video recordings with is frustrated at the bad visual experience, he is probably not feeling the same excitement as you felt. So what can you do with a problem like this?
How to Install HD Screen Recorder 1080P 60fps for Windows PC or MAC: HD Screen Recorder 1080P 60fps is an Android Tools app developed by EasyAndroidTools and published on the Google play store. It has gained around 100000 installs so far, with an average rating of 3.0 out of 5 in the play store. When it comes to record screen at 1080p, the most suggested 1080p screen recorder is RecMaster, a piece of high quality screen recorder to produce HD videos. It enables you to record HD screen in many occasions including high-paced gameplay capture, live streaming record, online video meeting and other crystal onscreen recording options.
Hey, calm down, friend. We have a simple but effective method that can help you out with such hot potatoes. All you need is an easy tool-screen recorder, exactly, a 1080p screen recorder. Because an HD screen recorder is better for the people you want to share the recording clips with to easily catch all key points.
Since screen-recording technique has come a long way in recent years, and now a great many impressive tools available spring like mushrooms out there. However, a rare part of these screen recorders supports recording 1080p videos. So for your convenience, we sort out the 3 best high-quality 1080p screen recorders free for PC, Mac, and Android separately. Then you don’t have to waste time trying different screen recorders only for picking out a suitable one.
Best 1080p Screen Recorder for PC – Windows 7/8/10
A good screen recorder makes your work easier and it is possible to improve the cooperation efficiency between you and your colleagues. No time wasted on waiting for someone to do a demonstration face to face. No misunderstanding on conveying operational requirements verbally or in writing. You just need to record your screen on computer to send it to your colleagues with the help of a screen recorder which can make the process of sharing information simple and convenient.
Undoubtedly, iTop Screen Recorder is the outstanding one among so many 1080p Screen Recorders for PC. It allows you to record audio to express verbally as assistance for a video tutorial and it enables webcam recording. Furthermore, it also supports flexible selection in the recording zone, taking screenshots, multiple output formats, and no lagging in the high definition recording process. Here are the 4 features which make it outstanding.
iTop Screen Recorder - Record Your Screen Activity on PCMacbook Screen Recorder Free
- Record online meetings, YouTube videos, live streams, video tutorials, etc.
- Easily capture screen with no watermark and time limit.
- Support audio-only recording for music, lectures, conversations, and other sounds.
- Record HD video smoothly with advanced hardware acceleration.
- 100% Free
iTop Screen Recorder is completely free for all users to satisfy their demands of recording their screen on Windows 7/8/9.
- HD Video Quality
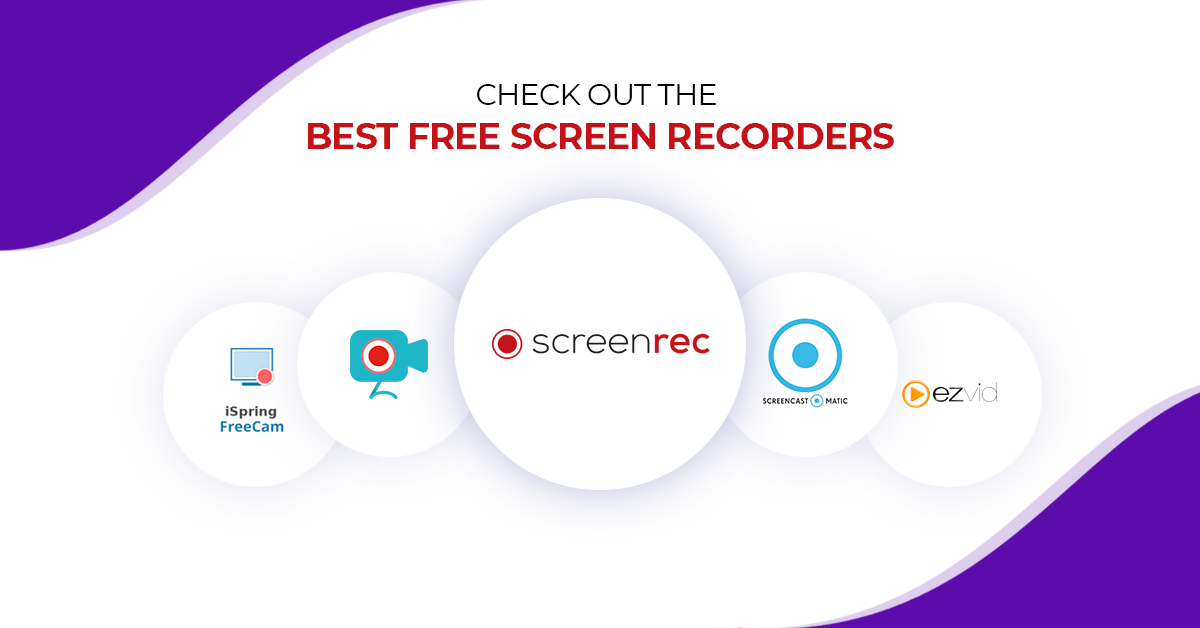

One of the most important advantages is iTop Screen Recorder supports exporting high-quality creations at all times. So the viewers will be in a good mood when they watching the recording clips with perfect image quality.
- Totally Safe & Private
The safety and privacy of personal video recordings are crucial issues that all users concern about. However, users needn’t worry about that in iTop Screen Recorder because it officially announced that only users themselves have access and the right to use these recordings in iTop Screen Recorder.
- Video Editing
This free 1080p screen recorder pc has built-in video editing options that are convenient for users to trim videos at the moment they finish the recording.

How to Record HD Screen with iTop Screen Recorder?
Maybe you are wondering that will such a good screen recording software be troublesome to handle? No worries. It’s easy to operate and we’ll walk you through it step-by-step.
Step 1: Download iTop Screen Recorder and set up recording settings. You can select the recording region, and decide to enable microphone, mic, mouse, webcam, watermark or not. Find a file location for the recordings. Of course not forget to set video and audio preferences.
Step 2: Record the Screen in iTop 1080p Screen Recorder. Click the “REC” Button or press hotkey “F9” and wait for an automatic three seconds countdown to record the screen. Press “F10” to pause and press “F11” to take screenshots. Finally, click the stop button to finish the recording.
Step 3: Edit the recording. Under the “My Creation” part, you can edit and preview the video clips and screenshots to check if you are satisfied with the result that a 1080p screen recorder captured.

To sum up, the iTop Screen Recorder is an ideal choice for anyone who needs to record smooth videos simply with the 1080p screen recorder free.
Top 1080p Screen Recorder for Mac
If you are still browsing a bunch of reviews to seek a top HD screen recorder for Mac, you came to the right place. It is a must-have to record the screen on Mac in high quality. Really? You can imagine a scene that you received an explanation video email on work but due to the low video quality, you can not see the call-word of the operational commands clearly. How annoying it would be! To avoid this happening, we recommend using the best 1080p screen recorder for Mac - OBS Studio to figure it out.
If you use broadcast software, you must hear of the well-known OBS Studio which is also popular as a free and open-sourced 1080p screen recorder on Mac. You can use it to do HD live-streaming and recording, and it also supports secondary functions like taking a screenshot, editing videos and audios, recording webcam, encoding streams into MPEG-4 AVC and HEVC formats, and so on.
Especially for a gamer, OBS Studio is the first choice to capture games for it has no restrictions on the length and number of creations. And this best screen recorder allows a gamer to record games running in full-screen mode to display a fluent performance because it records from the graphic card directly. Good things always come late so OBS Studio might also take a little while to set it up. Be patient! It’s powerful and completely free!
Best 1080p Screen Recorder for Android
Nowadays, we live in an era of science and technology, and smartphones have become an indispensable electronic product in our life. They can not only help us realize the basic necessities of life, but also meet our spiritual needs. It can be said that the Android screen of smartphones witness that almost everything is going on in our daily life. But how can we share the interesting things in life like a how-to snippet about finding gourmet shops on your Android phone or a funny movie clip with others? Don’t worry. The 1080p screen recorder for Android named AZ Screen Recorder can help you deal with the problems.
In addition to basic video and audio recording capabilities, the AZ Screen Recorder allows Android users to add text messages or logos to the recording screen and capture audio in the recording process. To make it easy for users to edit and share video immediately after recording the screen, this Android 1080p screen recorder also provides an additional AZ plug-in that can be used to compress and trim video, replace audio, add text, effects, and more.
Best Mac Screen Recorder Free
Whether for gamers, tutorial makers, YouTubers, and others who are seeking a powerful 1080 screen recorder free for Android, unquestionably, AZ Screen Recorder is what you need.
Conclusion
In a word, almost all screen recording software can meet the basic needs of recording video, but there are wide variations in the details. What we can do is to recommend the best and most appropriate 1080p screen recorders for you according to different devices, so that you can make decisions based on your real needs. For example, iTop Screen Recorder is always an excellent choice for people who are seeking for 1080p screen recorder free. Not because it can record video and audio on Windows, the high definition smooth recordings, attractive video editing options, high safety, and privacy, and 100% free edition are the reasons that users are fond of it. Stop hesitate! Give it a try and learn how to record your screen to experience its unique charm right now!
iTop Screen Recorder - Record Your Screen Activity on PC
- Record online meetings, YouTube videos, live streams, video tutorials, etc.
- Easily capture screen with no watermark and time limit.
- Support audio-only recording for music, lectures, conversations, and other sounds.
- Record HD video smoothly with advanced hardware acceleration.
Powered by Froala Editor
Use the Screenshot toolbar
To view the Screenshot toolbar, press these three keys together: Shift, Command, and 5. You will see onscreen controls for recording the entire screen, recording a selected portion of the screen, or capturing a still image of your screen:
Record the entire screen
Free 1080p Screen Recorder Mac Free
- Click in the onscreen controls. Your pointer changes to a camera .
- Click any screen to start recording that screen, or click Record in the onscreen controls.
- To stop recording, click in the menu bar. Or press Command-Control-Esc (Escape).
- Use the thumbnail to trim, share, save, or take other actions.
Record a selected portion of the screen
- Click in the onscreen controls.
- Drag to select an area of the screen to record. To move the entire selection, drag from within the selection.
- To start recording, click Record in the onscreen controls.
- To stop recording, click in the menu bar. Or press Command-Control-Esc (Escape).
- Use the thumbnail to trim, share, save, or take other actions.
Trim, share, and save
Recorder App Mac
After you stop recording, a thumbnail of the video appears briefly in the lower-right corner of your screen.
- Take no action or swipe the thumbnail to the right and the recording is automatically saved.
- Click the thumbnail to open the recording. You can then click to trim the recording, or click to share it.
- Drag the thumbnail to move the recording to another location, such as to a document, an email, a Finder window, or the Trash.
- Control-click the thumbnail for more options. For example, you can change the save location, open the recording in an app, or delete the recording without saving it.
Change the settings
Screen Recorder Software For Mac
Click Options in the onscreen controls to change these settings:
Free 1080p Screen Recorder Mac Os
- Save to: Choose where your recordings are automatically saved, such as Desktop, Documents, or Clipboard.
- Timer: Choose when to begin recording: immediately, 5 seconds, or 10 seconds after you click to record.
- Microphone: To record your voice or other audio along with your recording, choose a microphone.
- Show Floating Thumbnail: Choose whether to show the thumbnail.
- Remember Last Selection: Choose whether to default to the selections you made the last time you used this tool.
- Show Mouse Clicks: Choose whether to show a black circle around your pointer when you click in the recording.
Use QuickTime Player
- Open QuickTime Player from your Applications folder, then choose File > New Screen Recording from the menu bar. You will then see either the onscreen controls described above or the Screen Recording window described below.
- Before starting your recording, you can click the arrow next to to change the recording settings:
- To record your voice or other audio with the screen recording, choose a microphone. To monitor that audio during recording, adjust the volume slider. If you get audio feedback, lower the volume or use headphones with a microphone.
- To show a black circle around your pointer when you click, choose Show Mouse Clicks in Recording.
- To record your voice or other audio with the screen recording, choose a microphone. To monitor that audio during recording, adjust the volume slider. If you get audio feedback, lower the volume or use headphones with a microphone.
- To start recording, click and then take one of these actions:
- Click anywhere on the screen to begin recording the entire screen.
- Or drag to select an area to record, then click Start Recording within that area.
- To stop recording, click in the menu bar, or press Command-Control-Esc (Escape).
- After you stop recording, QuickTime Player automatically opens the recording. You can now play, edit, or share the recording.
Learn more
- The Screenshot toolbar is available in macOS Mojave or later.
- When saving your recording automatically, your Mac uses the name ”Screen Recording date at time.mov”.
- To cancel making a recording, press the Esc key before clicking to record.
- You can open screen recordings with QuickTime Player, iMovie, and other apps that can edit or view videos.
- Some apps might not let you record their windows.
- Learn how to record the screen on your iPhone, iPad, or iPod touch.