Apr 22, 2021 After that, open This PC (or My Computer) to check if the WD external hard drive is showing up. Assign a new drive letter for your WD external hard drive. In most cases, your WD external hard drive can’t be recognized by your computer is caused by drive letter conflict or having no drive letter. Mac OSX 10.9.x, and 10.10.x include a built in utility known as Disk Utility that can be used to partition and format a hard drive. To partition and format the drive with Disk Utility, follow these steps: 1. Double left-click on the Mac HD, the internal Mac hard drive visible on the top-right corner of the desktop screen. Hello Chris.Please can you contact me.My WD drive dropped on the floor and i have not been able to access anything inside of it.It shows LED light when connected.It doesnt show in 'My Computer' but it makes clicking sounds for about 5seconds and in Computer Management it shows as Disk1 and says 'Disk not Initialized'. WD Elements Drive 2 TB: WD Elements Drive 4 TB: 10% OFF COOL 'INTO THE AM' T-SHIRTS & APPARELClick here fo.
Summary :
Did you ever face no writable WD SmartWare partition found problem? This problem may make you unable to access your WD external hard drive and data. Fortunately, you can fix this problem through the solutions in this post.
Quick Navigation :
About WD SmartWare No Writable Partition Found Error
You may be familiar with WD SmartWare if you own a Western Digital external hard drive. You may like to buy an external hard drive to back up your files because the internal hard drive space is limited.
Some WD external hard drives come with WD Smartware backup software. You can back up files without installing this software on Windows or Mac. You can disable its backup feature if you just need an ordinary external hard drive. Surely, you can also install WD Smartware on computer to activate its backup feature if your WD hard drive is not mounted with this software.
WD SmartWare is an application that enables you to automatically protect your data through continuous or scheduled backups. If your files on computer are corrupted or lost, you can recover them from WD external hard drive.
This application supports Windows Vista and 7/8/10 operating systems. Besides, it supports most types of WD hard drives except for new My Passport, new My Book, and 8TB My Book drives with 8 character serial numbers (these devices should use WD Backup software).
Many of you may use this piece of software to back up important files automatically and regularly into WD external hard drive to ensure data security. However, some users report that they have encountered no writable WD SmartWare partition found problem.
I have now purchased two WD external Hard drives and after a few months of using each of them I get the message 'No writable WD SmartWare partition found'... --- community.wd.com
This problem makes users unable to access their WD external hard drives and data. Some people may have stored many important and valuable files in WD external hard drive and the original files are corrupted unfortunately. If so, they may suffer huge losses.
Are you facing the same problem? If so, please read below to get solutions.
Fix No Writable WD SmartWare Partition Found Issue
If you can still find the original WD SmartWare partition in Disk Management, this is a piece of good news for you. That means you have possibility of repairing it well by using software instead of replacing hardware. Hardware repairing is more expensive and complicated than software repairing.
Here is the tutorial on how to check partition in Disk Management (take Windows 10 as example).
Step 1: Open Disk Management.
- Press 'Windows + R' keys simultaneously to call out Run
- Enter 'msc' in the Run box and press Enter key.
Step 2: Find the disk and partition to see whether there are problems.
Assign Drive Letter
Sometimes, WD no writable partition found problem may be just caused by the absence of drive letter. If a partition has no drive letter, it will not be displayed in WD SmartWare. Some users report that they have fixed this problem by assigning drive letter.
I was having this exact problem until just now... I went to the disk management section. The drive was there, but had no drive letter and was not “active.” So, I assigned a drive letter and made the drive active and everything worked.--- community.wd.com
How to check the no writable partition found WD SmartWare problem is caused by the absence of drive letter? If you open Disk Management and you find the original WD external hard drive partition is blue without a capital letter, you can confirm it. Then, you can assign a new one to the partition to solve this problem.
Here is the tutorial.
Step 1: Open Disk Management.
Step 2: Right-click on the partition without drive letter and choose Change Drive Letter and Paths... option to call out a new window.
Step 3: Click Add button on the new pop-up window to call out another new window.
Step 4: Keep the default options on the Add Drive Letter or Path window and click OK.
A new drive letter will be automatically assigned to the partition after you click OK to save the changes. And then, you can launch WD Smartware to see whether the no writable WD SmartWare partition found problem is solved.
Create a New Partition or Recover Partition
Similarly, you can check in Disk Management whether there is a partition on your WD drive. The black unallocated space in Disk Management indicates no partition. If there is no partition on it and the WD drive doesn't store any files, you can create a new partition to solve WD no writable partition found problem.
If so, you just need to open Disk Management and right-click on the unallocated space to choose New Simple Volume. Then, you can follow the wizard to complete partition creation. Please note the file system choice: NTFS or FAT32 file system for Windows and HFS+ file system for Mac.
But if you have used the WD drive to store important files and the partition is lost for unknown reason, you should try Partition Recovery feature of MiniTool Partition Wizard.
Here is the tutorial.
Step 1: Activate Partition Recovery feature.
- Buy MiniTool Partition Wizard and launch it to get its main interface.
- Click Partition Recovery on the toolbar.
Step 2: Click Next and choose the WD disk for partition recovery and click Next again.
Step 3: Set the scanning range and click Next.
Step 4: Set scanning method and click Next.
Step 5: Choose the lost partitions and click Finish.
Step 6: Click Apply button to execute the pending operations.
Step 7: Assign drive letter to the new partition with Disk Management or with the Change Letter feature of MiniTool Partition Wizard.
With the help of partition recovery, you can get the partition and data back at the same time. Then, you can launch WD SmartWare to see whether you can use the WD SmartWare partition and data on it as usual. If you can't recover the data you want, you can try Data Recovery feature for deep file recovery.
Reformat Partition
If there is a partition on the WD drive but no writable partition found WD SmartWare problem still happens, you should try reformatting it.
Besides, WD SmartWare supports NTFS and FAT32 file systems for Windows and HFS+ file system for Mac. If you have switched between Windows and Mac, no writable WD SmartWare partition found problem will also happen. Then, you still need to reformat the partition.
But before you reformat it, please recover important files in advance.
Here is the tutorial.
Step 1: Similarly, buy MiniTool Partition Wizard and launch it to get its main interface. Then, click Data Recovery on the toolbar.
Step 2: Select the WD partition and click Scan.
The following picture is the Settings interface.
Step 3: Use tools to find out the lost files after the scanning process is completed.
- Path: In this tab, files are displayed according to their paths. If there were many partitions on the WD drive, you can see Show More Partitions button which enables you to load more partitions when you can't find the files in partitions on the list.
- Type: In this tab, all of the files are displayed according to file types.
- Show Lost Files: In this tab, only the lost files are displayed.
- Find: This tool allows you to find out the files or folders easily by typing continuous part of their file names.
- Filter: You can use this tool to narrow down the file range through filename/extension, file size, creation/modification date, deleted files, lost files, and normal files. Thus you can find out them quickly.
- Preview: You can use this tool to preview the files that don't exceed 100 MB before the data is saved. Besides, it can support 70 file types.
Step 4: Check the files and click Save to recover them to safe position.
Then, you can reformat the partition to solve the no writable WD SmartWare partition found problem. This feature is free.
Here is the tutorial.
Step 1: Right-click the partition on WD drive and choose Format in the main interface of MiniTool Partition Wizard.
Step 2: Choose a correct file system and click OK on the pop-up window.
Step 3: Click Apply button to carry out the pending operations.
Surely, you can also format the partition in Disk Management. Please refer to the following tutorial.
Step 1: Open Disk Management.
Step 2: Right-click on the WD drive partition and click Format... from the context menu.
Step 3: Choose a proper file system and keep other parameters as default. Then, click OK button to start reformatting process.
Step 4: Click OK on the pop-up format warning window.
The reformatting method can radically solve the no writable WD SmartWare partition found problem caused by logical error. But if this method can't solve the problem, you should check whether the drive is locked or failed.
Bottom Line
Do you solve your problem with the above solution? Are there other situations this article doesn't mention? We need your feedback and advice. Please make a comment below for sharing. Surely, if you have better solutions, please leave a comment, too.
Finally, if you have any problems in recovering data or carrying out the above methods, please leave a comment or email to [email protected] for help. We will reply you as soon as possible.
Summary: This post shows how to access a WD hard drive that's not recognized by Mac. To avoid data loss when fixing the unrecognized WD external hard drive, you can recover lost data from the WD hard drive for free with iBoysoft Data Recovery for Mac.
Just like Seagate external hard drive not recognized on Mac, WD hard drive not recognized is a question frequently asked by Mac users in Apple related forums. It happens to WD My passport, WD My Book, WD Elements and Easystore, etc.
If you are one of those who are wondering:
- Why Mac won't recognize my WD hard drive?
- How can I make the WD hard drive detected and work on Mac again?
- Can I fix this issue without losing my important data?
You are in the right place for a solution!
WD SmartWare 4.0.0.13 for Mac can be downloaded from our software library for free. This Mac app was originally developed by Western Digital. The software is categorized as System Tools. The size of the latest installer available for download is 1.1 MB. Our built-in antivirus checked this Mac download and rated it as virus free.
- I recently purchased a WD external 1TB hard drive from target. The sales associate assured me several times that the device would work on MAC and PC out of the box (Target’s fault not WD). I took the device home and downloaded some footage from my PC expecting to be able to pull it up on my MAC laptop, which did work, but when I tried to put new footage from the MAC on the hard drive, I got.
- If a WD hard drive won't work normally on a Mac due to bad sectors or other parameter errors, you can download WD Drive Utilities for Mac to have a diagnosis of what happens to your hard drive. Step 1: Install WD Drive Utilities on your Mac and then launch it. Step 2: Plug the unrecognizable WD hard drive into the Mac.
- Format WD Elements for the Mac OS you Have. Whether you have Mac OS Sierra, High Sierra or Mojave the way you format your WD Elements drive for Mac is the same. For earlier versions of the Mac operating system, screens may be slightly different. And you can be confident that Apple hasn’t changed the way you format an external drive on a Mac.
- How do I Format WD Elements for Mac? To use your WD Elements drive on your Mac you need your Elements drive in HFS+ format. This formatting is also known as Mac OS Extended (Journaled) file system. Don’t worry about the name. Just know that this is a file system that your Mac uses for a Time Machine backup. And if you want to copy and paste.
First, See How Mac Recognizes a WD External Hard Drive
The process of Mac recognizing an external hard drive is a little complicated even though you can't see it. Specifically, when you plug a WD hard drive into a Mac computer, macOS would be notified. Then macOS will call all related hardware and software to read, recognize, and show this hard drive on the Desktop and in Finder, so that finally you can access your data on the drive on your Mac computer.
So, we usually simplify this process in 4 steps:
- The WD hard drive is supplied with power, so that Mac can detect this storage device.
- macOS reads partition information of the WD hard drive.
- macOS recognizes the file system of each volume.
- Users access data on the WD hard drive.
However, if any part of this process goes wrong, hard drive problems like Mac won't recognize your WD hard drive would occur. As a consequence, you can't access, copy, write to or transfer data stored on it.
Now, Follow the Guide to Fix WD hard drive not recognized issue on Mac
So, based on the process of Mac recognizing a WD hard drive, we need a thorough check to know which part makes the WD hard drive not working on Mac, and then fix it.
1. Try Quick fixes when WD hard drive is not recognized by Mac
A proper connection is the most basic condition that Mac can access the WD hard drive. Or else the external hard drive would not even show up in Disk Utility. When your Mac can't recognize an external hard drive, you can always do the following quick fixes at the very beginning.
- Make sure the WD hard drive is externally plugged into a wall outlet if it's a WD desktop hard drive like WD Elements Desktop and My Cloud.
- Connect the WD hard drive directly to the computer and do not use a USB Hub.
- Try a different USB cable and port for power and data supply, especially if the My Passport external hard drive is not showing up in Disk Utility.
- Try a different USB-C adapter to connect the WD hard drive if your Mac only has the Thunderbolt 3 port.
- Try to connect the WD hard drive with a different Mac computer to check if the WD hard drive can be recognized on that Mac.
- Try to plug the WD hard drive in to a Windows PC to check if the file system of the WD hard drive is not compatible with Mac.
The WD hard drive lights on but is not recognized by Mac still?
Wait! Do you allow your Mac to show the recognized WD hard drive in the Finder and Desktop?
2. Show the WD hard drive in the Finder and Desktop
Sometimes, you think WD hard drive is not recognized by Mac because the WD external hard drive isn't showing up on Mac, neither in Finder nor on the desktop. However, the fact is that the WD hard drive is detected by macOS but it is not set to show up on Mac.
In this case, you can show the WD hard drive by changing the preferences:
Step 1: Go to Finder > Preferences > General, make sure the 'External disks' option is ticked. Delete app for mac. This will make the recognized WD hard drive show up on the Desktop.
Step 2: Select Sidebar tab on the top, make sure the 'External disks' option under Locations is also ticked.
The WD hard drive is not working on Mac still?
Well, it seems that Mac really can't recognize the WD hard drive. We need to take advantage of some tools for further check.
3. Update incompatible WD Apps with WD Discovery for Mac
WD Discovery is a desktop software for Mac and Windows for delivering WD software, updates and notifications for WD external hard drives.
When WD hard drive is not recognized, you can download WD Discovery for Mac to update WD Drive Utilities, WD Security, WD Backup, etc. Possibly, your Mac doesn't recognize the WD hard drive because the WD software is not compatible with your macOS.
4. Check if the WD hard drive is password locked
If you are using WD hard drives like My Book Drive and it is not recognized by Mac now, you can check if the hard drive is password protected. macOS can't read the partition information and mount the volumes if the WD hard drive is password locked. You can download and install WD Security to unlock the WD hard drive if a password has been set to protect the hard drive.
The WD hard drive is not encrypted? Then the reason for Mac not recognizing the WD hard drive is that macOS fails to access the partition and file system information. It could be a problem when WD external hard drive used on PS4 extended drive but not recognized.
5. Repair the unrecognized WD hard drive in Disk Utility
Disk Utility is a built-in disk management and repair tool on Mac computers. When a WD hard drive is not recognized or not working due to inner disk errors, you can try to repair the unrecognizable WD hard drive with Disk Utility.
Wd Elements Mac Os
Tips: Before you try to repair the unrecognized WD hard drive in Disk Utility, if the WD hard drive shows up in Disk Utility but not mounted, you can select the Mount option first then the WD hard drive will be mounted on the Desktop.
Step 1: Go to Applications > Disk Utility.
Step 2: Click 'View' and choose 'Show All Devices'.
Step 3: Select the unrecognized WD hard drive from the sidebar.
Step 4: Click on First Aid on the top. Wait while First Aid verifying and fixing possible errors of the WD hard drive.
If First Aid can't repair the external hard drive, or Disk Utility doesn't recognize the volumes of the drive, probably, the WD hard drive could be corrupted caused by bad sectors.
6. Use WD Drive Utilities when WD hard drives not working on Mac
WD Drive Utilities for Mac is a specialized utility for WD hard drives to run drive diagnostics (fix potential drive failures, slow disk performance, and bad sectors), Manage RAID configuration (For RAID supported models), Erase and format WD hard drives, etc.
If a WD hard drive won't work normally on a Mac due to bad sectors or other parameter errors, you can download WD Drive Utilities for Mac to have a diagnosis of what happens to your hard drive.
Step 1: Install WD Drive Utilities on your Mac and then launch it.
Step 2: Plug the unrecognizable WD hard drive into the Mac.
Step 3: Click on 'Diagnose' and choose 'Run Quick Drive Test' to check the WD drive completely.
7. Fix the unrecognized WD hard drive by reformatting
If the unrecognizable WD hard drive can't be repaired by WD Drive Utilities, the file system of the WD hard drive might be seriously damaged or corrupted. In this case, you have to reformat or erase this WD hard drive. Before that, it's necessary to recover lost data from unrecognized WD hard drive with free hard drive data recovery software for Mac, like iBoysoft Data Recovery for Mac, to avoid data loss.
iBoysoft Data Recovery for Mac is professional in external hard drive data recovery on Mac. It supports Western Digital, Seagate, Toshiba, Samsung, and hard drives of other manufacturers. This data recovery software can recover lost data when hard drive is unrecognized, unmountable, unreadable, corrupted on Mac. Besides, iBoysoft Data Recovery for Mac can recover lost data from Macintosh hard drive, USB drives, Pen drives, SD cards, memory cards, CF cards as well as other storage devices.
Tutorial to recover lost data from unrecognizable WD hard drive with iBoysoft Data Recovery for Mac
Step 1. Download, install, and launch iBoysoft Data Recovery for Mac.
To recover your important photos, videos, music, documents, emails from this unrecognizable WD hard drive, you can free download and install iBoysoft Data Recovery for Mac on your Mac.
Step 2. Scan for lost data on the WD hard drive.
When the data recovery software is launched, you will see your unrecognizable WD hard drive in the interface. You need to select this corrupted WD hard drive and then click the 'Scan' button to scan for data on this drive.
Step 3. Preview and recover files.
When WD hard drive is corrupted, you can't access your data on this drive. But you can use iBoysoft Data Recovery for Mac to preview the data on the drive, which will help you make sure your files are not corrupted before you finally click 'Recover' to recover them.
Tutorial to reformatting WD hard drive that is not recognized by Mac
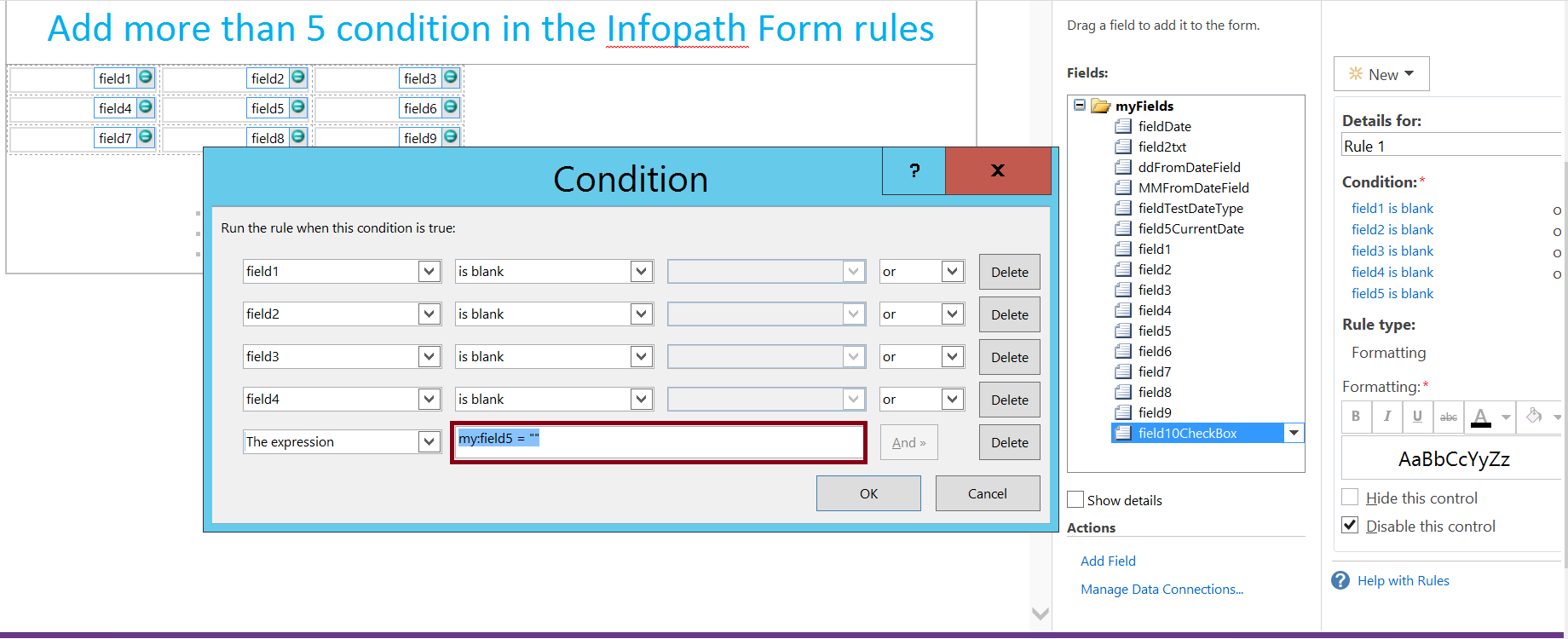
Wd Elements Drive Not Showing Up Mac
1. Go to Disk Utility and select the unrecognized WD hard drive from the sidebar.
2. Click on Erase on the top.
3. Follow the instructions to finish the reformatting process.
After reformatting WD hard drive process finished, you will hopefully see the WD hard drive recognized and showing up on Mac correctly.
Wd Elements Mac Reformat
However, if the external hard drive is not showing up in Disk Utility at all, the great chance is that the WD hard drive is physically broken. As a result, Mac can't read and recognize it. In this case, we advise you to check if the serial number of the WD hard drive is still in warranty so that you can ask for a repair or replacement service.
WD provides no-limited warranty unless your WD hard drive was purchased from an authorized distributor or authorized reseller like Amazon. So, if your WD hard drive is dead for disk corruption, please free free to contact their support team for warranty status review and product replacement.
Conclusion
In the issue of WD hard drive not recognized, be it on Mac or Windows, data rescue should come first. This is also important when USB flash drives, SD card, or other external hard drives that are not showing up on Mac.
You can recover data from the unrecognized hard drive with free data recovery software like iBoysoft Data Recovery for Mac. Then, you can fix the error in different ways without worrying about data loss.
Summary: This post shows how to access a WD hard drive that's not recognized by Mac. To avoid data loss when fixing the unrecognized WD external hard drive, you can recover lost data from the WD hard drive for free with iBoysoft Data Recovery for Mac.
Just like Seagate external hard drive not recognized on Mac, WD hard drive not recognized is a question frequently asked by Mac users in Apple related forums. It happens to WD My passport, WD My Book, WD Elements and Easystore, etc.
If you are one of those who are wondering:
- Why Mac won't recognize my WD hard drive?
- How can I make the WD hard drive detected and work on Mac again?
- Can I fix this issue without losing my important data?
You are in the right place for a solution!
First, See How Mac Recognizes a WD External Hard Drive
The process of Mac recognizing an external hard drive is a little complicated even though you can't see it. Specifically, when you plug a WD hard drive into a Mac computer, macOS would be notified. Then macOS will call all related hardware and software to read, recognize, and show this hard drive on the Desktop and in Finder, so that finally you can access your data on the drive on your Mac computer.
So, we usually simplify this process in 4 steps:
- The WD hard drive is supplied with power, so that Mac can detect this storage device.
- macOS reads partition information of the WD hard drive.
- macOS recognizes the file system of each volume.
- Users access data on the WD hard drive.
Wd Elements Driver Download
However, if any part of this process goes wrong, hard drive problems like Mac won't recognize your WD hard drive would occur. As a consequence, you can't access, copy, write to or transfer data stored on it.
Wd Hard Disk Mac
Now, Follow the Guide to Fix WD hard drive not recognized issue on Mac
So, based on the process of Mac recognizing a WD hard drive, we need a thorough check to know which part makes the WD hard drive not working on Mac, and then fix it.
1. Try Quick fixes when WD hard drive is not recognized by Mac
A proper connection is the most basic condition that Mac can access the WD hard drive. Or else the external hard drive would not even show up in Disk Utility. When your Mac can't recognize an external hard drive, you can always do the following quick fixes at the very beginning.
- Make sure the WD hard drive is externally plugged into a wall outlet if it's a WD desktop hard drive like WD Elements Desktop and My Cloud.
- Connect the WD hard drive directly to the computer and do not use a USB Hub.
- Try a different USB cable and port for power and data supply, especially if the My Passport external hard drive is not showing up in Disk Utility.
- Try a different USB-C adapter to connect the WD hard drive if your Mac only has the Thunderbolt 3 port.
- Try to connect the WD hard drive with a different Mac computer to check if the WD hard drive can be recognized on that Mac.
- Try to plug the WD hard drive in to a Windows PC to check if the file system of the WD hard drive is not compatible with Mac.
Wd Elements Not Showing Up Mac Software
The WD hard drive lights on but is not recognized by Mac still?
Wait! Do you allow your Mac to show the recognized WD hard drive in the Finder and Desktop?
2. Show the WD hard drive in the Finder and Desktop
Sometimes, you think WD hard drive is not recognized by Mac because the WD external hard drive isn't showing up on Mac, neither in Finder nor on the desktop. However, the fact is that the WD hard drive is detected by macOS but it is not set to show up on Mac.
In this case, you can show the WD hard drive by changing the preferences:
Step 1: Go to Finder > Preferences > General, make sure the 'External disks' option is ticked. This will make the recognized WD hard drive show up on the Desktop.
Step 2: Select Sidebar tab on the top, make sure the 'External disks' option under Locations is also ticked.
Wd Elements Portable Mac
The WD hard drive is not working on Mac still?
Well, it seems that Mac really can't recognize the WD hard drive. We need to take advantage of some tools for further check.
3. Update incompatible WD Apps with WD Discovery for Mac
WD Discovery is a desktop software for Mac and Windows for delivering WD software, updates and notifications for WD external hard drives.
When WD hard drive is not recognized, you can download WD Discovery for Mac to update WD Drive Utilities, WD Security, WD Backup, etc. Possibly, your Mac doesn't recognize the WD hard drive because the WD software is not compatible with your macOS.
4. Check if the WD hard drive is password locked
If you are using WD hard drives like My Book Drive and it is not recognized by Mac now, you can check if the hard drive is password protected. macOS can't read the partition information and mount the volumes if the WD hard drive is password locked. You can download and install WD Security to unlock the WD hard drive if a password has been set to protect the hard drive.
The WD hard drive is not encrypted? Then the reason for Mac not recognizing the WD hard drive is that macOS fails to access the partition and file system information. It could be a problem when WD external hard drive used on PS4 extended drive but not recognized.
5. Repair the unrecognized WD hard drive in Disk Utility
Disk Utility is a built-in disk management and repair tool on Mac computers. When a WD hard drive is not recognized or not working due to inner disk errors, you can try to repair the unrecognizable WD hard drive with Disk Utility.
Tips: Before you try to repair the unrecognized WD hard drive in Disk Utility, if the WD hard drive shows up in Disk Utility but not mounted, you can select the Mount option first then the WD hard drive will be mounted on the Desktop.
Step 1: Go to Applications > Disk Utility.
Step 2: Click 'View' and choose 'Show All Devices'.
Step 3: Select the unrecognized WD hard drive from the sidebar.
Step 4: Click on First Aid on the top. Wait while First Aid verifying and fixing possible errors of the WD hard drive.
If First Aid can't repair the external hard drive, or Disk Utility doesn't recognize the volumes of the drive, probably, the WD hard drive could be corrupted caused by bad sectors.
6. Use WD Drive Utilities when WD hard drives not working on Mac
WD Drive Utilities for Mac is a specialized utility for WD hard drives to run drive diagnostics (fix potential drive failures, slow disk performance, and bad sectors), Manage RAID configuration (For RAID supported models), Erase and format WD hard drives, etc.
If a WD hard drive won't work normally on a Mac due to bad sectors or other parameter errors, you can download WD Drive Utilities for Mac to have a diagnosis of what happens to your hard drive.
Step 1: Install WD Drive Utilities on your Mac and then launch it.
Step 2: Plug the unrecognizable WD hard drive into the Mac.
Step 3: Click on 'Diagnose' and choose 'Run Quick Drive Test' to check the WD drive completely.
7. Fix the unrecognized WD hard drive by reformatting
If the unrecognizable WD hard drive can't be repaired by WD Drive Utilities, the file system of the WD hard drive might be seriously damaged or corrupted. In this case, you have to reformat or erase this WD hard drive. Before that, it's necessary to recover lost data from unrecognized WD hard drive with free hard drive data recovery software for Mac, like iBoysoft Data Recovery for Mac, to avoid data loss.
iBoysoft Data Recovery for Mac is professional in external hard drive data recovery on Mac. It supports Western Digital, Seagate, Toshiba, Samsung, and hard drives of other manufacturers. This data recovery software can recover lost data when hard drive is unrecognized, unmountable, unreadable, corrupted on Mac. Besides, iBoysoft Data Recovery for Mac can recover lost data from Macintosh hard drive, USB drives, Pen drives, SD cards, memory cards, CF cards as well as other storage devices.
Tutorial to recover lost data from unrecognizable WD hard drive with iBoysoft Data Recovery for Mac
Step 1. Download, install, and launch iBoysoft Data Recovery for Mac.
To recover your important photos, videos, music, documents, emails from this unrecognizable WD hard drive, you can free download and install iBoysoft Data Recovery for Mac on your Mac.
Step 2. Scan for lost data on the WD hard drive.
When the data recovery software is launched, you will see your unrecognizable WD hard drive in the interface. You need to select this corrupted WD hard drive and then click the 'Scan' button to scan for data on this drive.
Step 3. Preview and recover files.
When WD hard drive is corrupted, you can't access your data on this drive. But you can use iBoysoft Data Recovery for Mac to preview the data on the drive, which will help you make sure your files are not corrupted before you finally click 'Recover' to recover them.
Tutorial to reformatting WD hard drive that is not recognized by Mac
1. Go to Disk Utility and select the unrecognized WD hard drive from the sidebar.
2. Click on Erase on the top.
3. Follow the instructions to finish the reformatting process.
After reformatting WD hard drive process finished, you will hopefully see the WD hard drive recognized and showing up on Mac correctly.
However, if the external hard drive is not showing up in Disk Utility at all, the great chance is that the WD hard drive is physically broken. As a result, Mac can't read and recognize it. In this case, we advise you to check if the serial number of the WD hard drive is still in warranty so that you can ask for a repair or replacement service.
WD provides no-limited warranty unless your WD hard drive was purchased from an authorized distributor or authorized reseller like Amazon. So, if your WD hard drive is dead for disk corruption, please free free to contact their support team for warranty status review and product replacement.
Conclusion
In the issue of WD hard drive not recognized, be it on Mac or Windows, data rescue should come first. This is also important when USB flash drives, SD card, or other external hard drives that are not showing up on Mac.
You can recover data from the unrecognized hard drive with free data recovery software like iBoysoft Data Recovery for Mac. Then, you can fix the error in different ways without worrying about data loss.